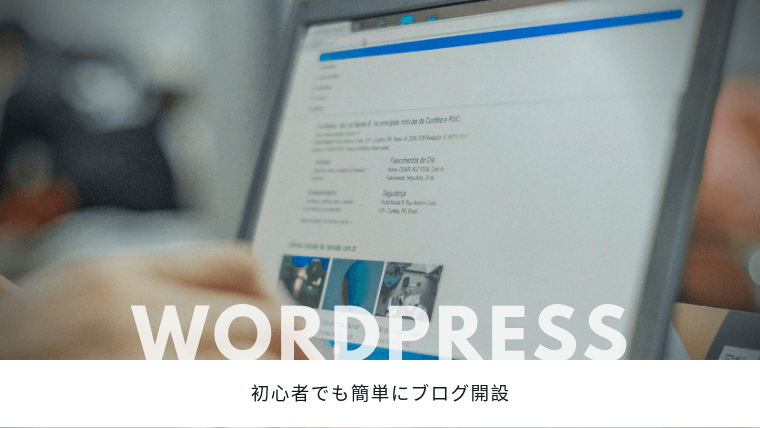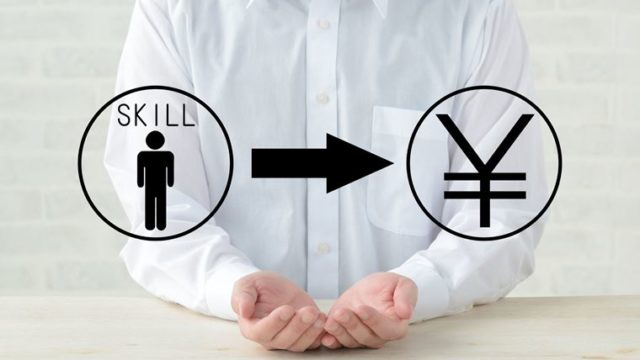この記事では「サーバーの契約」を説明していきます。
①ドメインを契約する
②サーバーを契約する。 ←今ココ!
③サーバーへドメインを登録する。
④Wordpressをサーバーへインストールする。
⑤最低限の設定を行う。
サーバーの登録
ドメインとサーバーで別会社で登録を行った場合、個人情報の登録や連携で何度も同じ入力があります。一緒の会社(エックスドメインとエックスサーバー![]()
ブログを長く続けてくとドメインサービスにログインする必要がないので「どこで契約したっけ?」となってしまうことがあります。その意味でも一緒にしておくことで、後々の困ったを無くすことができますのでお勧めです。
エックスサーバーをお勧めする理由
サーバーも多くのサービスがありますが、その中でもエックスサーバー
![]()
![]()
- ドメインと一緒にすることで簡単
- 使っている人が多いので検索すればヒントが見つかる
- 機能が豊富
- 独自SSLが無料で使える
ブログをやっている人でもエックスサーバーを使っている人が多く、安定しているので初心者に特におすすめです。
エックスサーバーで登録を行う
「エックスサーバーのサイト」
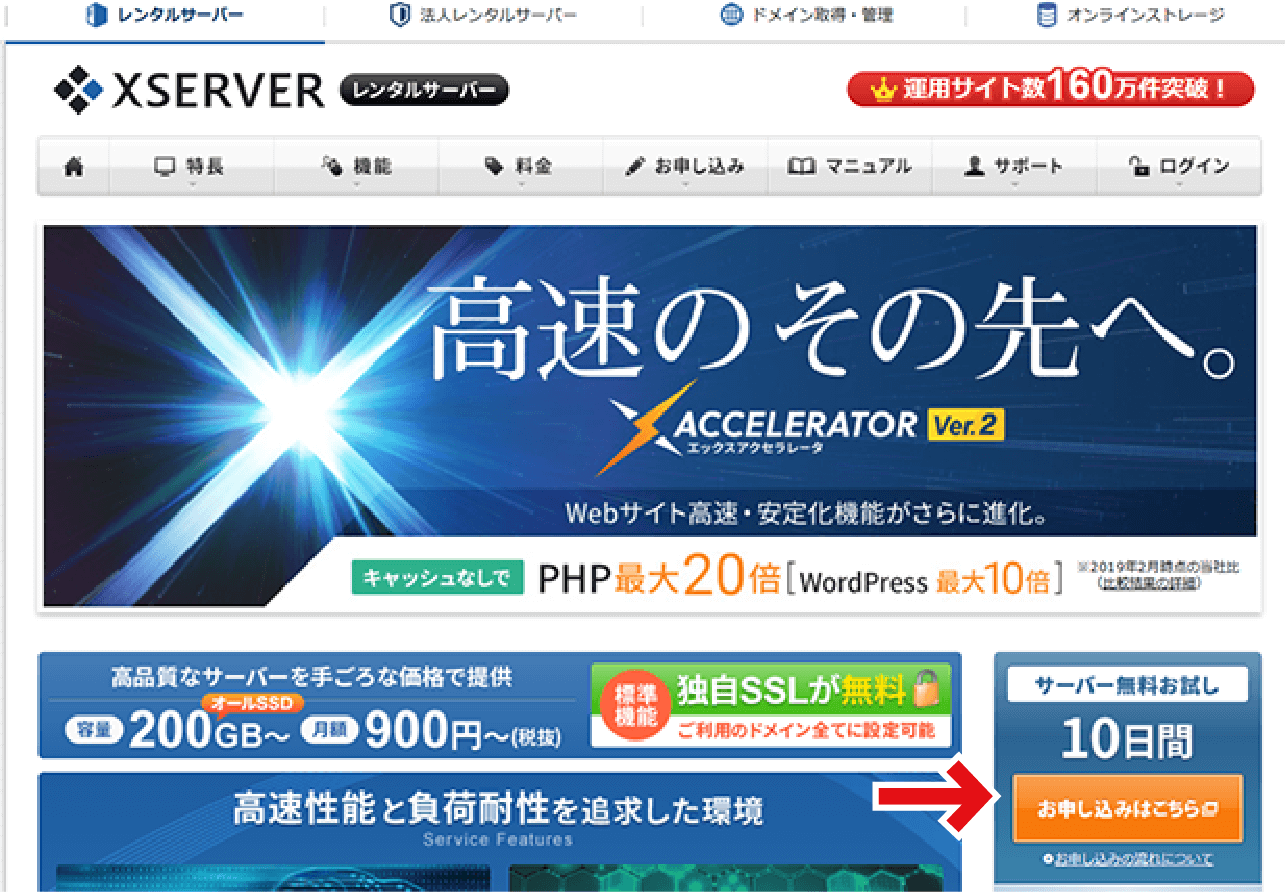
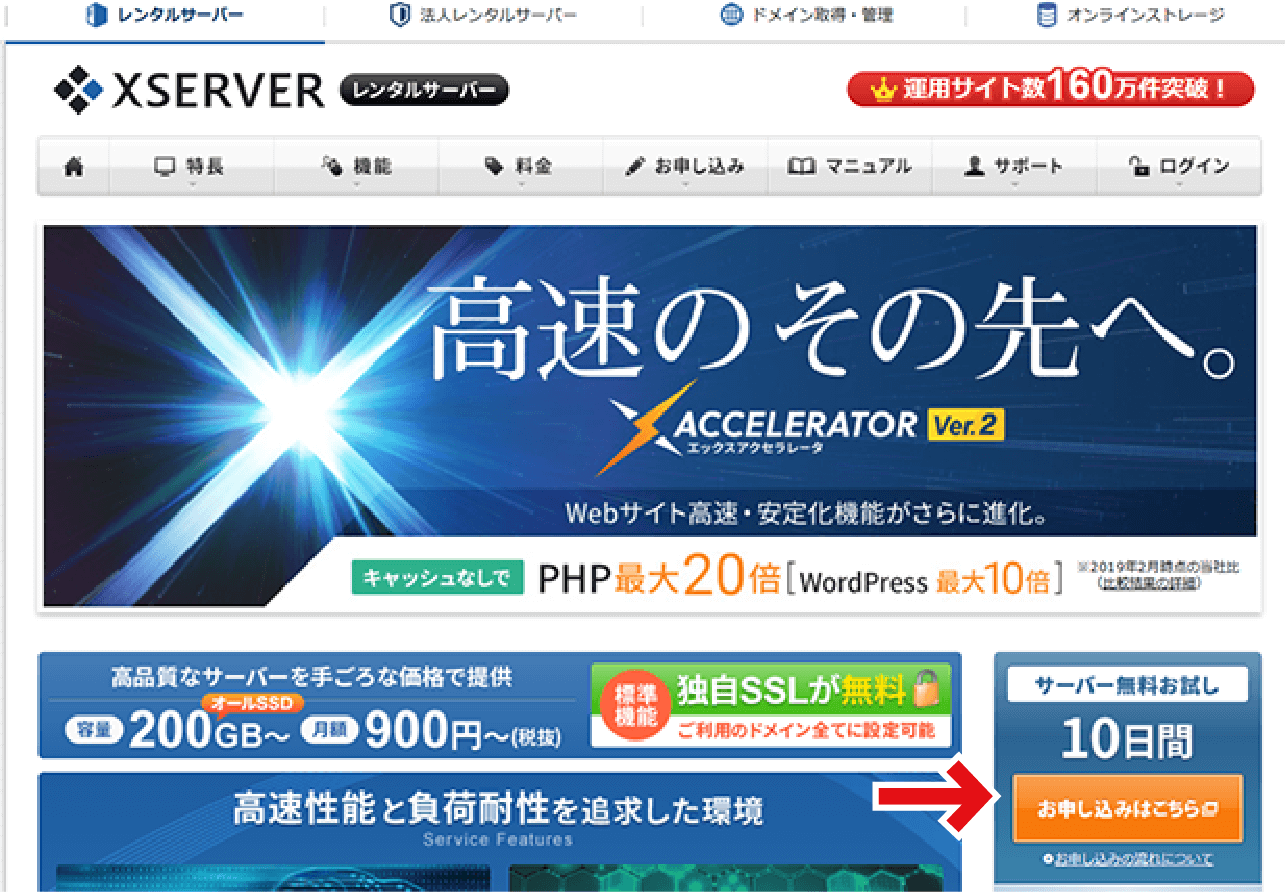
お申し込みはこちらから入っていきましょう。
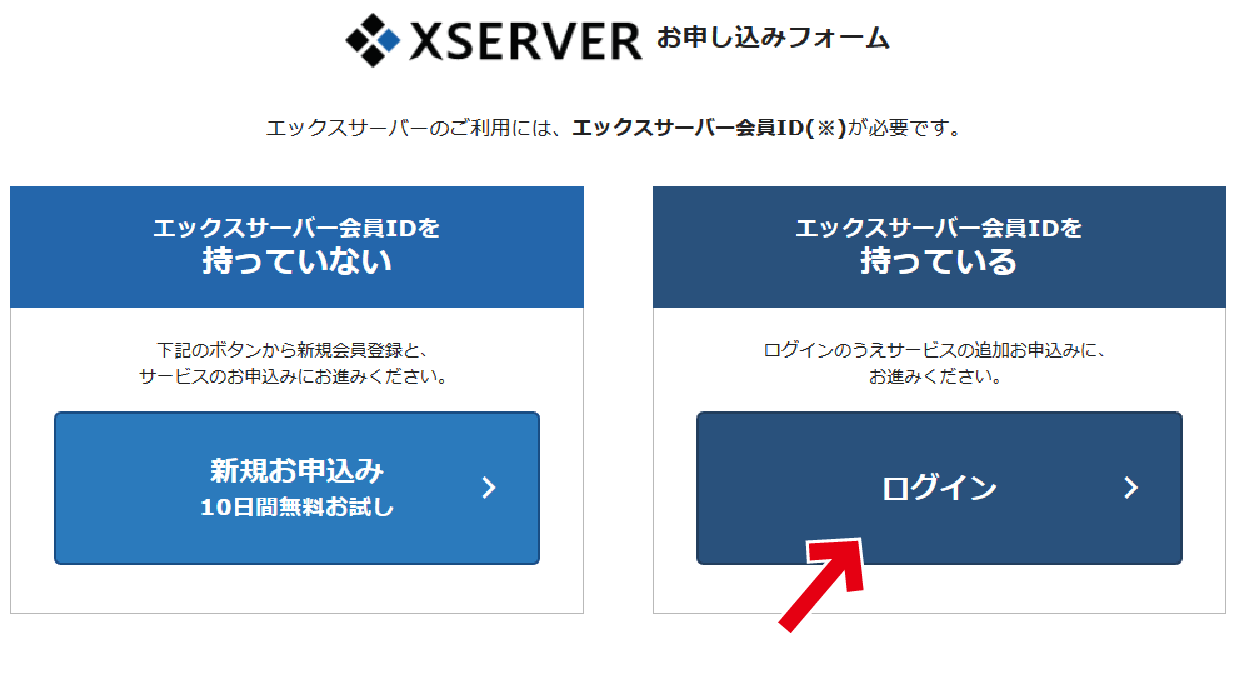
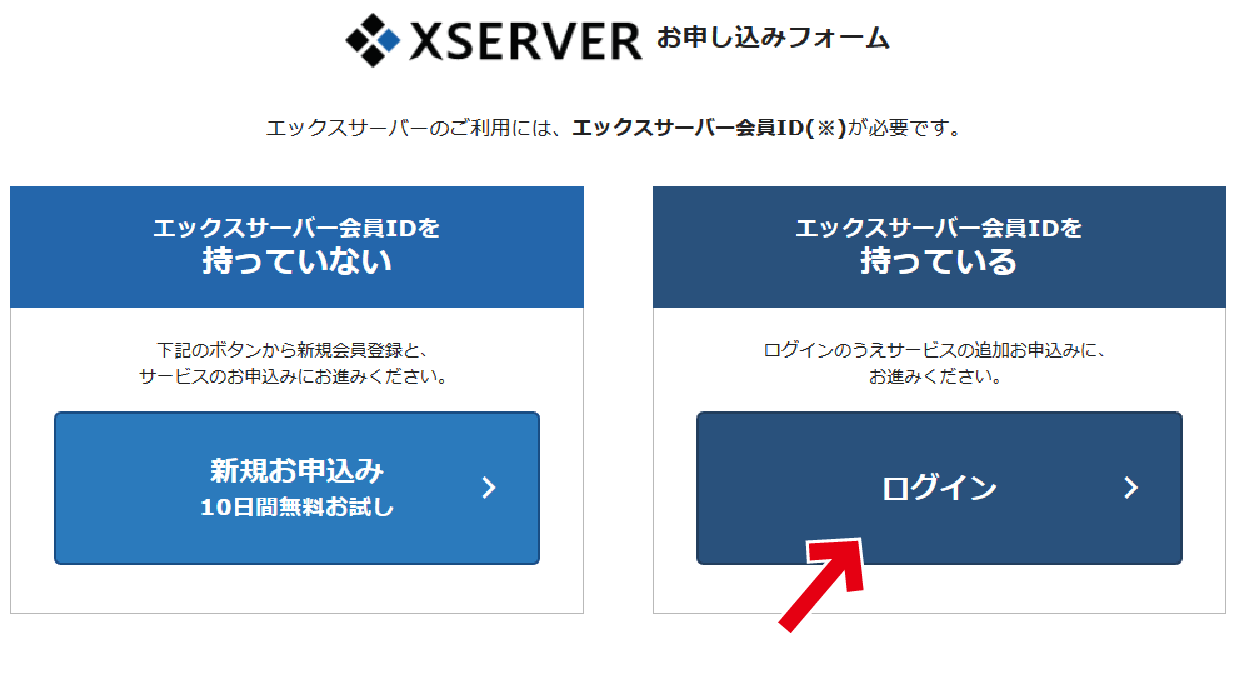
この記事でブログの作成を進めている方は、すでにエックスサーバーの会員IDを持っているので、右側のログインを押してください。
※その場合でも10日無料お試しはあります。
エックスドメインを登録したときのIDとパスワードでログインをして下さい。
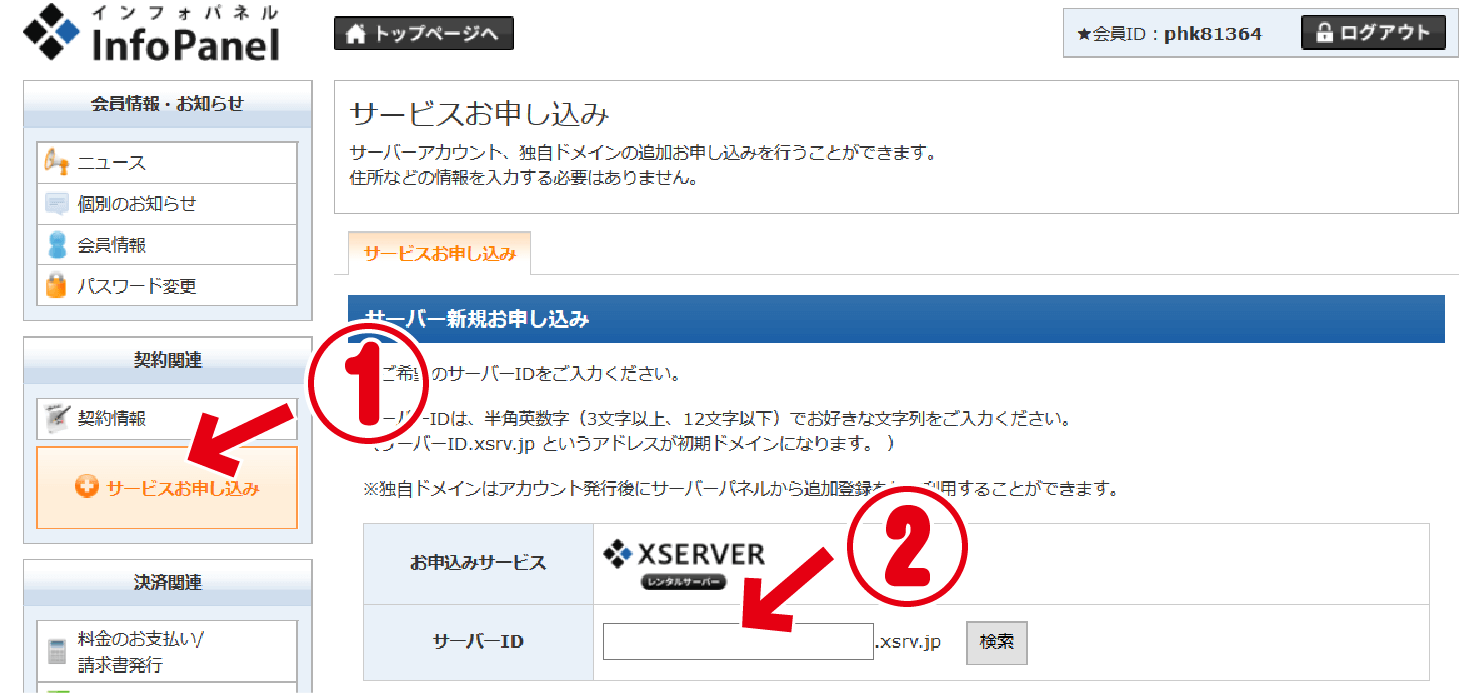
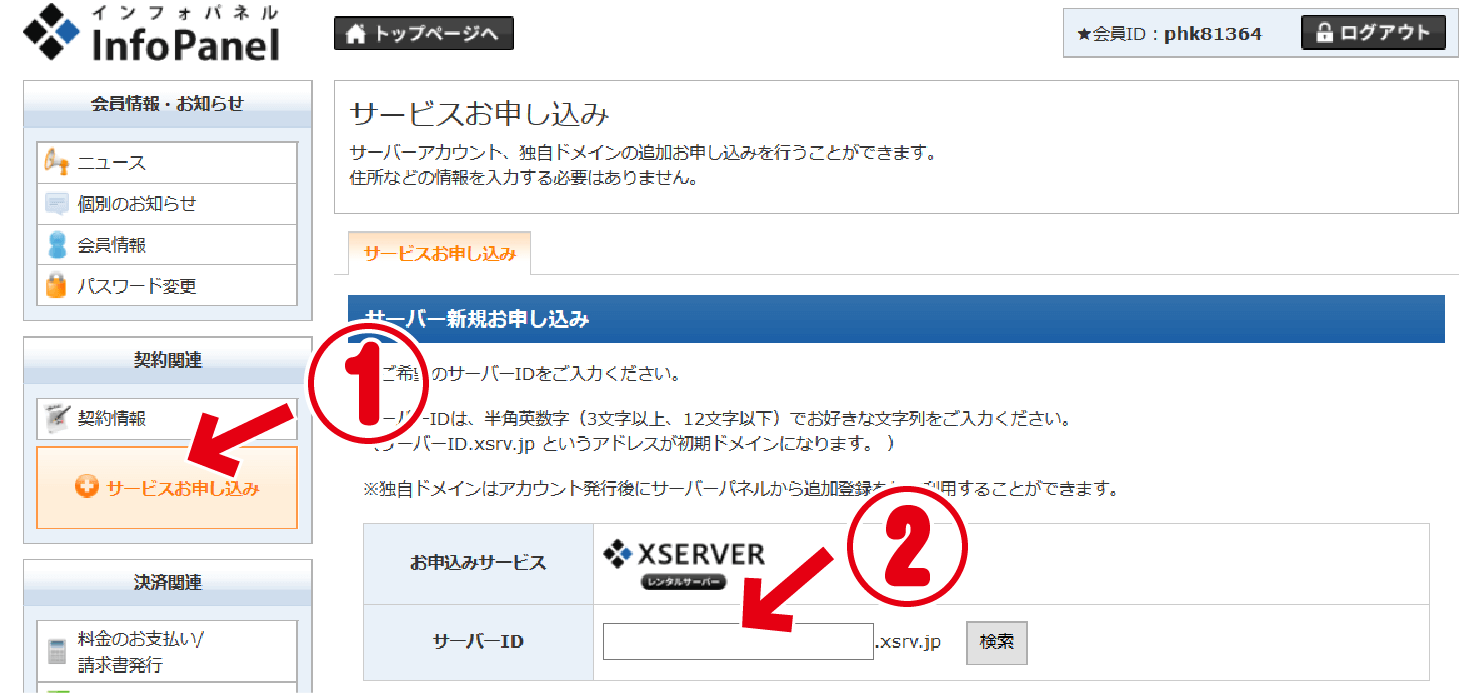
サーバーIDのはエックスサーバーのIDとなります。ブログのアドレスとは一切関係ありません。ブログを運営するにあたり重要ではないので覚えやすいものを設定してください。
※他の人が使っていないものを入力する必要があります。
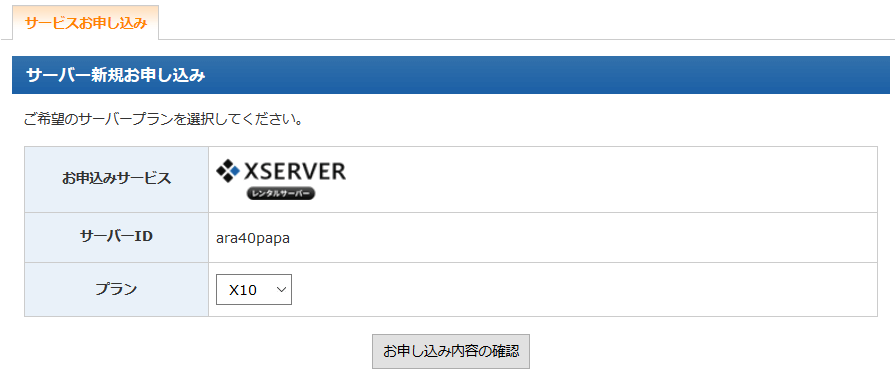
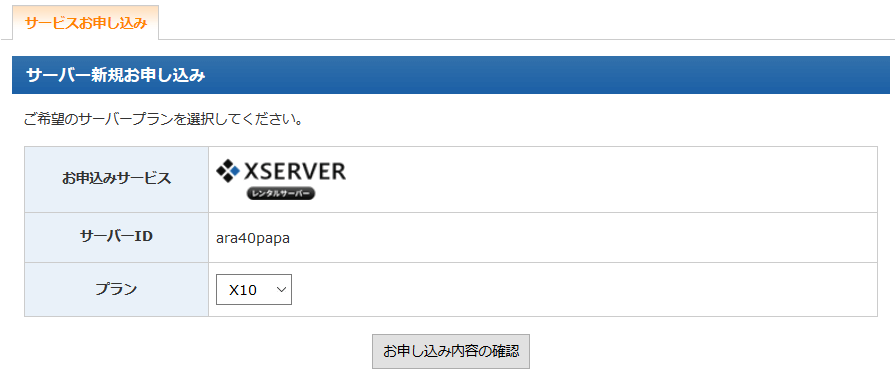
プランの選択ですが個人ブログでしたら「X10」で十分です。
申し込み内容の確認をして登録を押しましょう。
支払い方法の登録
必ずお支払いの登録を済ませましょう。
うっかり支払いを忘れてしまうと、今までの作業が水の泡となってしまうことがあります。
支払いの登録をしてもお試し期間内に解約をすれば無料です。
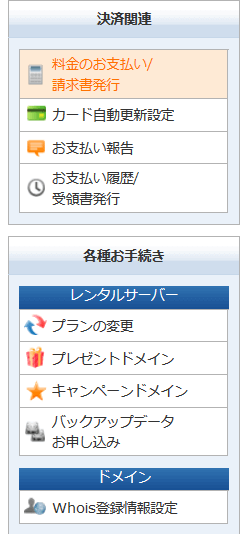
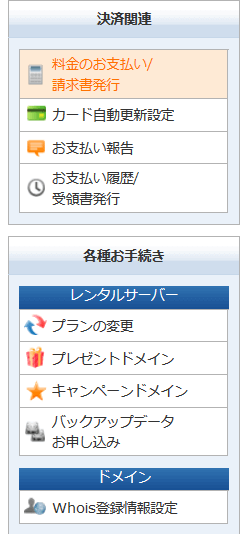
決済関連の料金のお支払いを押してください。
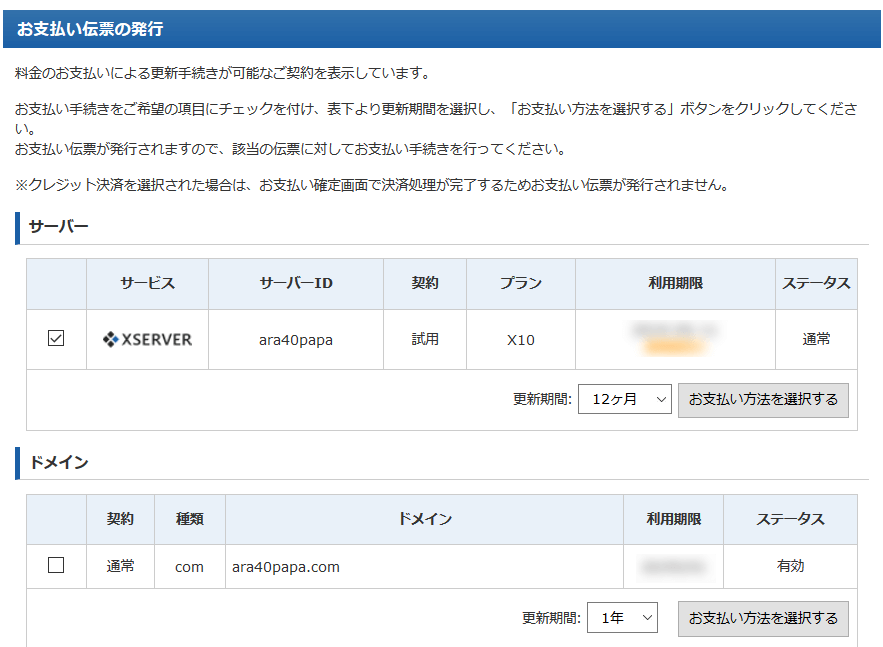
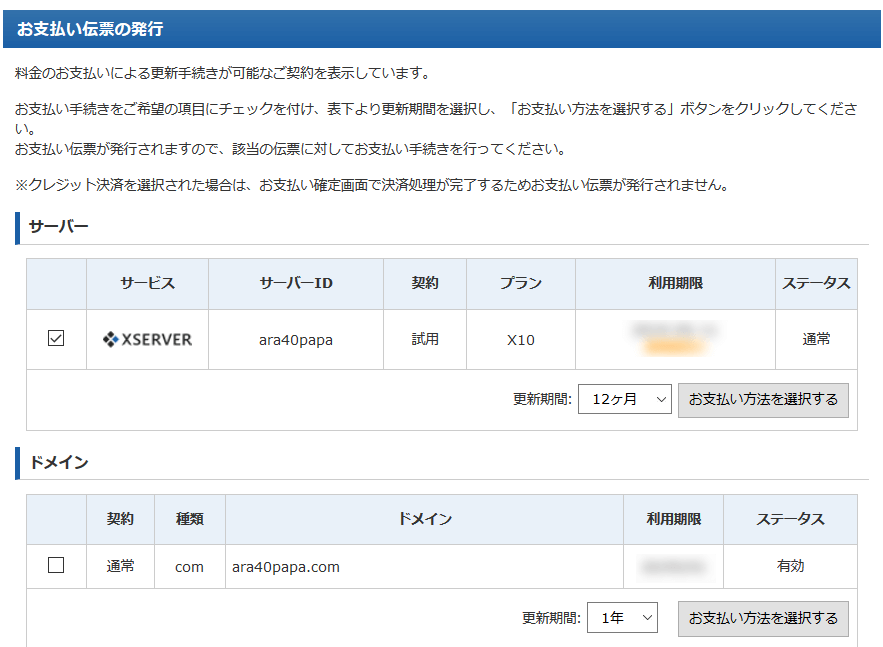
Xサーバーの横のチェックを押して更新期間を選択します。
支払い方法を選択しましょう。
選択できる支払い方法は
●銀行振込
●クレジットカード
●コンビニ
●ペイジー
支払い方法の入力が終わればサーバーの登録は完了です。
サーバーへドメインを登録
①ドメインを契約する
②サーバーを契約する。
③サーバーへドメインを登録する。 ←今ココ!
④Wordpressをサーバーへインストールする。
⑤最低限の設定を行う。
エックスサーバーのインフォパネルへログインをする。
※ドメインを契約したときのメールに載っています。
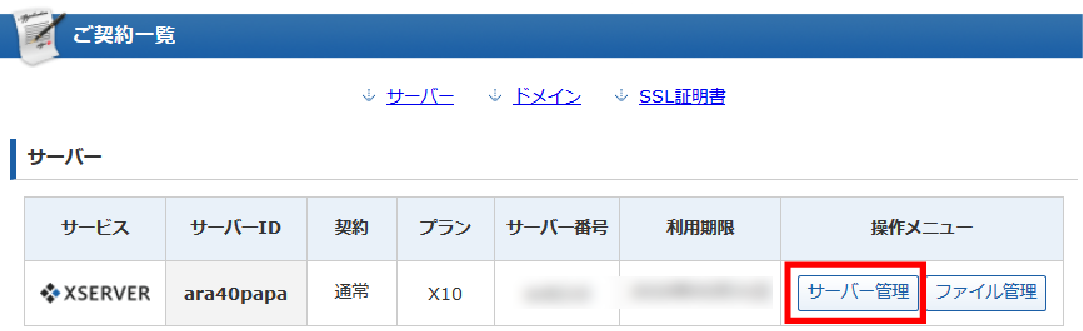
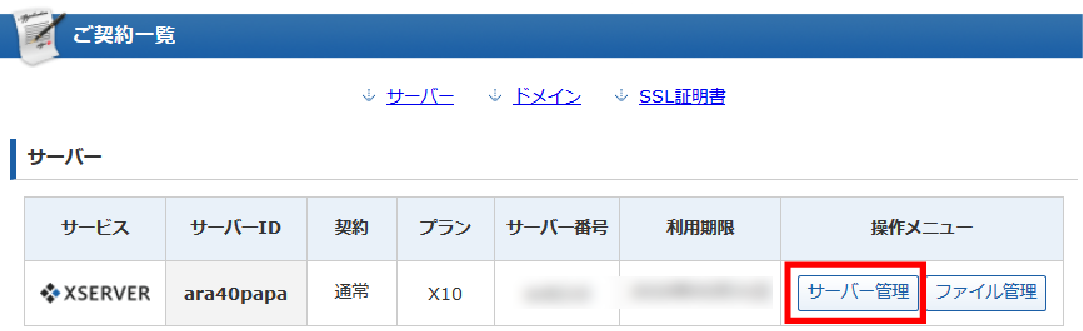
ご契約一覧の「サーバー管理」を押してください。
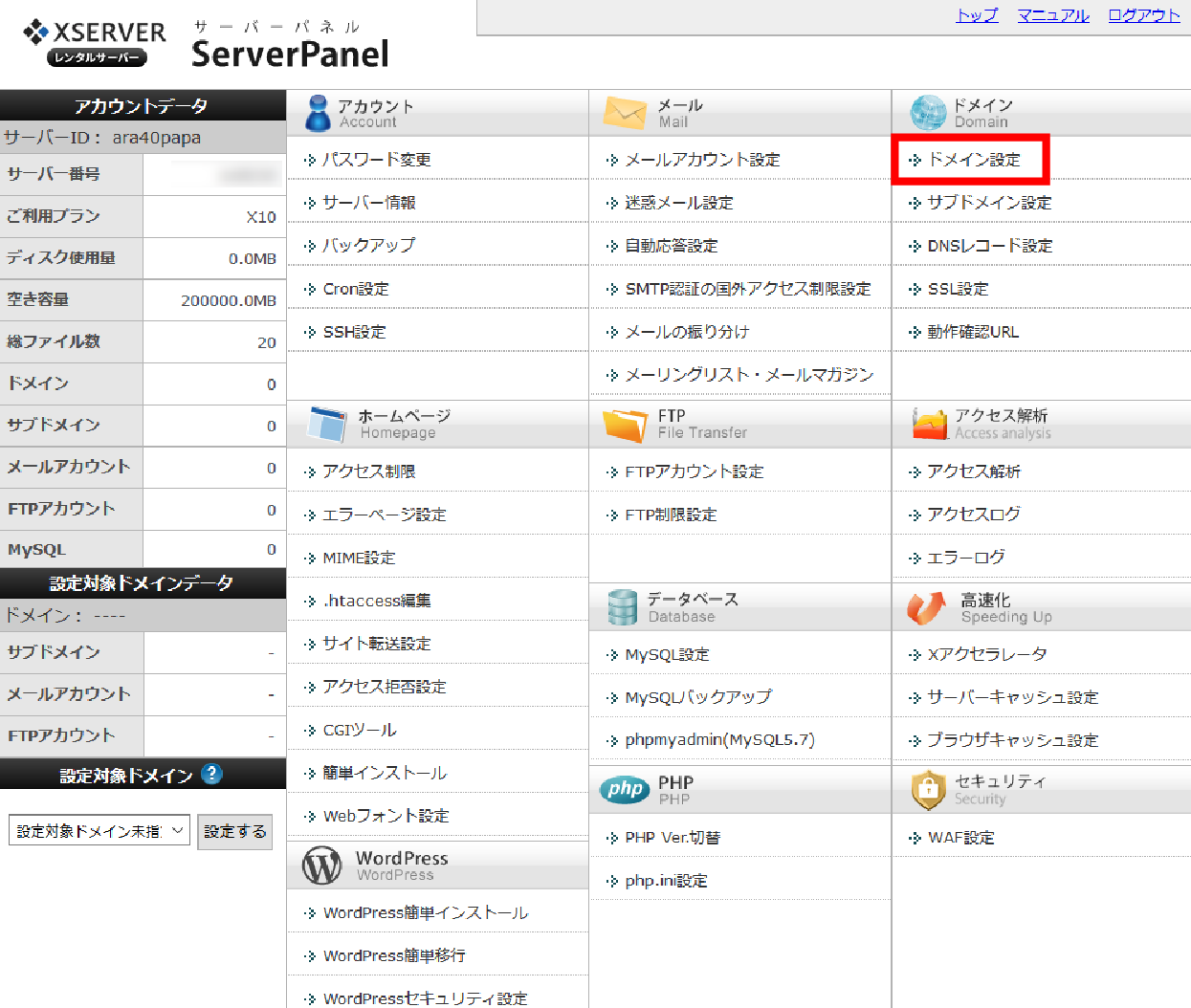
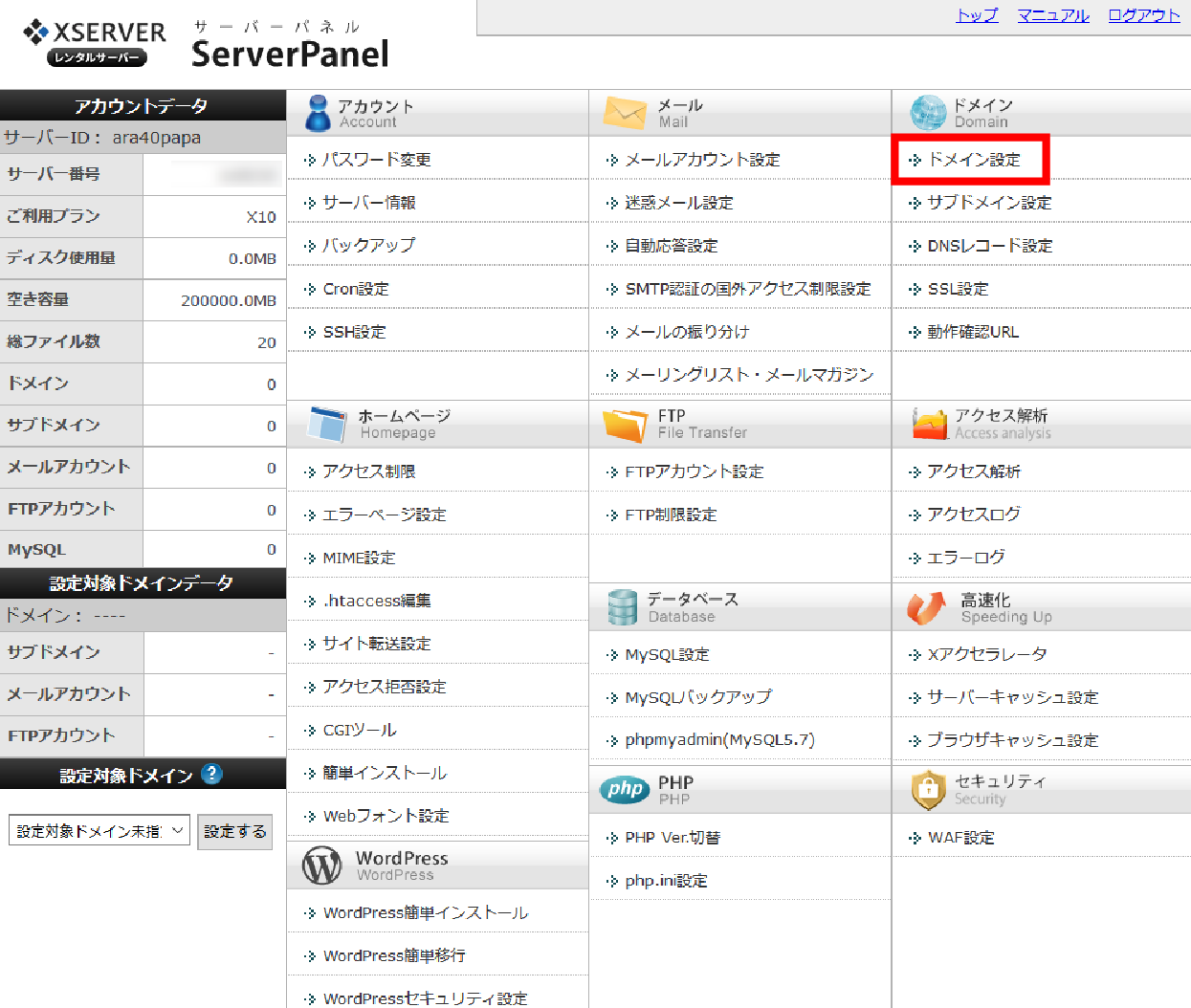
ドメイン設定を押してください。
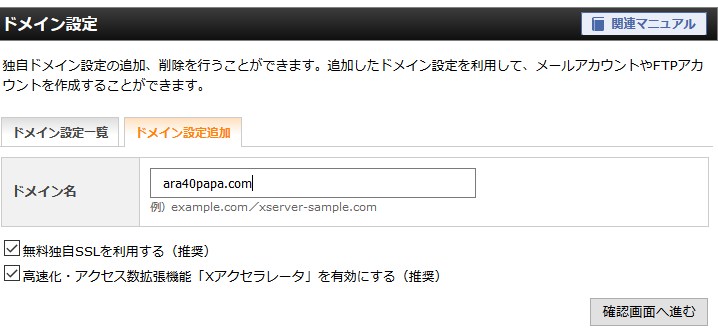
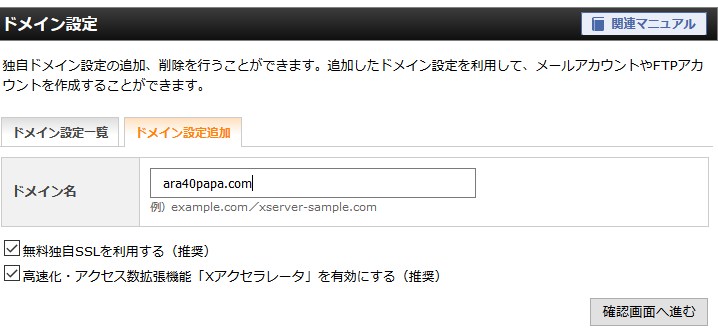
ドメイン設定追加を押して「ドメインの契約で作ったドメインを入れてください。」
この部分でエックスドメイン以外でドメインをとった場合、ネームサーバーの変更が必要となります。初心者にはわかりにくい部分ですが、この記事通りに進めてきた人は気にしないでOKです。
あとはページに沿って入力を進めていくとサーバーへドメインの登録が完了します。
次はサーバーへ「Wordpressをインストールしていきましょう」